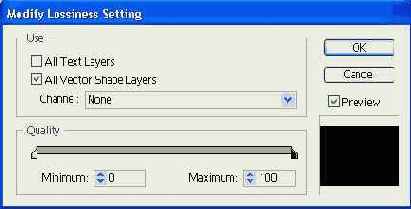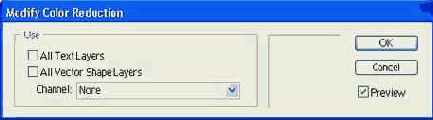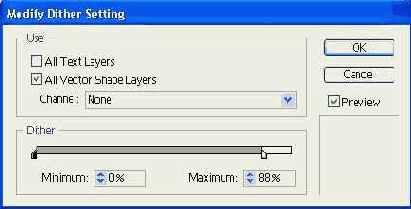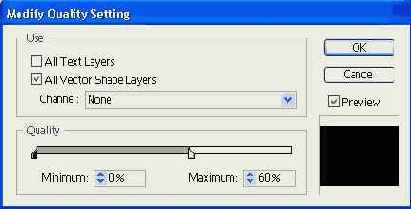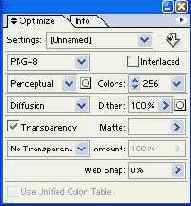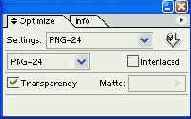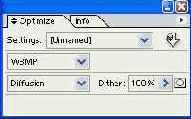Панель оптимизации для форматов GIF (слева) и JPEG (справа)
При оптимизации формата GIF панель включает в себя семь строк (рис. 9.29, слева).
Меню формата файла и значение параметра Lossy (Потери). Сжатие с потерями сокращает размер файла за счет избирательного удаления данных. Оптимальным значением является 5-10, что приводит к уменьшению размера файла на 10-20%. Параметр становится недоступным при использовании флажка Interlaced (Чересстрочная загрузка) или алгоритмов сглаживания Noise (Шум) и Pattern (Узор). Для оптимизации степени потерь можно использовать альфа-канал. В этом случае белые области маски дают высокое качество, а черные — низкое. Для создания нового альфа-канала, основанного на текущем выделении, применяется команда Select > Save Selection... (Выделение > Сохранить выделение...) Кнопка в правом конце строки открывает диалоговое окно Modify Lossiness Setting (Изменить настройку потерь), которое представлено на рис. 9.30. В этом окне можно выбрать нужный альфа-канал из списка, нужные слои (флажки All Text Layers (Все текстовые слои) и All Vector Shape Layers (Все слои векторных фигур)) и определить уровень качества. Высокий уровень качества изображения (минимальные потери) определяется величиной Minimum (Минимум). Для его установки нужно выполнить одно из трех следующих действий: перетащить левый (белый) бегунок, ввести численное значение или воспользоваться стрелками текстового поля. Низкий уровень качества (максимальные потери) определяется величиной Maximum (Максимум), которой соответствует правый (черный) бегунок.
Рис. 9.30. Внешний вид диалогового окна Modify Lossiness Setting
Меню алгоритма сокращения «лишних» цветов и максимальное количество цветов изображения. Алгоритмы сокращения были подробно рассмотрены в соответствующей главе. Для автоматического определения количества цветов используется значение Auto (Авто), при этом программа подберет оптимальное количество на основании частоты повторения цветов в изображении. Для оптимизации сокращения количества цветов можно использовать альфа-канал. В этом случае области маски определяют, какие области изображения наиболее важны для создания таблицы LUT, показывая алгоритму сокращения «нужные» пикселы (белые области) и «ненужные» пикселы (черные области). Кнопка справа от меню алгоритма сокращения цветов открыва ет диалоговое окно Modify Color Reduction (Изменить сокращение цветов), которое представлено на рис. 9.31. В этом окне можно выбрать нужный альфа-канал из списка и нужные слои (флажки All Text Layers (Все текстовые слои) и All Vector Shape Layers (Все слои векторных фигур)).
Меню алгоритма сглаживания и степень сглаживания. Алгоритмы сглаживания были подробно рассмотрены в соответствующей главе. Степень сглаживания указывается при выборе алгоритма Diffusion (Диффузия). Для оптимизации степени сглаживания можно использовать альфа-канал. В этом случае белые области маски определяют области изображения с высокой степенью сглаживания, черные — с низкой. Кнопка в правом конце строки от крывает диалоговое окно Modify Dither Setting (Изменить настройки сгла живания), которое представлено на рис. 9.32. В этом окне можно выбрать нужный альфа-канал из списка, нужные слои (флажки All Text Layers (Все текстовые слои) и All Vector Shape Layers (Все слои векторных фигур)) и определить степень сглаживания. Высокая степень сглаживания определяется величиной Maximum (Максимум). Для ее установки нужно выполнить одно из трех следующих действий: перетащить правый (белый) бегунок, ввести численное значение или воспользоваться стрелками текстового поля. Низкая степень сглаживания определяется величиной Minimum (Минимум), которой соответствует левый (черный) бегунок.
Рис. 9.31. Внешний вид диалогового окна Modify Color Reduction
Рис. 9.32. Внешний вид диалогового окна Modify Dither Setting
Флажок Transparency (Прозрачность) и значение параметра Matte (Кайма). Если изображение содержит прозрачные области, можно либо сохранить их либо залить определенным цветом. Установленный флажок Transparency (Прозрачность) сохраняет полностью прозрачные пикселы как прозрачные, а полупрозрачные заливает указанным цветом или делает полностью прозрачными (непрозрачными) в зависимости от выбранного значения параметра Matte (Кайма). Сброшенный флажок Transparency (Прозрачность) заливает полностью прозрачные и полупрозрачные пикселы указанным цветом.
Меню алгоритма сглаживания прозрачности и степень сглаживания. Сглаживание прозрачности проявляется на границе прозрачных и непрозрачных пикселов. Степень сглаживания указывается для алгоритма Diffusion (Диффузия).
Флажок Interlaced (Чересстрочная загрузка) и параметр Web Snap (Цвета для Web). Чересстрочная загрузка изображения в браузере позволяет оценить необходимость его полной загрузки до окончания процесса. Чтобы автоматически заменить используемые в изображении цвета на их web-эквиваленты, нужно перетащить бегунок Web Snap (Цвета для Web) или ввести численное значение. Эта операция уточнит допустимое количество заменяемых цветов. Чем выше значение этого параметра, тем больше цветов подлежит замене.
Флажок Use Unified Color Table (Использовать унифицированную таблицу замены цвета) используется при необходимости унификации всех состояний анимированных кнопок.
При оптимизации формата JPEG панель состоит из пяти строк (рис. 9.29, справа).
Меню формата файла и флажок Optimized (Оптимизированный). Флажок Optimized (Оптимизированный) используется для создания файла как можно меньшего размера с помощью дополнительных настроек. Установка этого флажка обеспечивает максимальное сжатие файла.
ВНИМАНИЕ. Не забывайте, что оптимизированный формат JPEG не поддерживается некоторыми старыми браузерами и программами.
Рис. 9.33. Внешний вид диалогового окна Modify Quality Setting
Меню степени сжатия и значение параметра качества. Чем выше степень сжатия, тем меньше размер файла. Основная задача заключается в нахождении наилучшего соотношения размер/качество опытным путем. Для оптимизации качества можно использовать альфа-канал. В этом случае белые области маски определяют области изображения с высоким качеством, черные — с низким. Кнопка в правом конце строки открывает диалоговое окно Modify Quality Setting (Изменить настройки качества), которое представлено на рис. 9.33. В этом окне можно выбрать нужный альфа-канал из списка, нужные слои (флажки All Text Layers (Все текстовые слои) и All Vector Shape Layers (Все слои векторных фигур)) и определить качество. Высокое качество определяется величиной Maximum (Максимум). Для ее установки нужно выполнить одно из трех следующих действий: перетащить правый (белый) бегунок, ввести численное значение или воспользоваться стрелками текстового поля. Низкая степень качества определяется величиной Minimum (Минимум), которой соответствует левый (черный) бегунок.
Флажок Progressive (Прогрессивный) и значение параметра Blur (Размытие). Флажок Progressive (Прогрессивный) устанавливается при необходимости сохранить изображение, которое будет постепенно проявляться при загрузке. При использовании размытия размер файла уменьшается путем удаления деталей изображения.
Флажок ICC Profile (Профиль ICC) и значение параметра Matte (Кайма). Установка флажка ICC Profile ( Профиль ICC) позволяет использовать цветовой профиль. Параметр Matte (Кайма) позволяет имитировать прозрачность.
Флажок Preserve EXIF Metadata (Сохранить информацию о файле) используется при необходимости сохранения дополнительной информации.
На рис. 9.34 представлены остальные три формата, которые можно оптимизировать. Они не так популярны, как форматы, рассмотренные выше. Причина заключается в том, что они не поддерживаются многими, особенно старыми, браузерами.
а
б
в
Рис. 9.34. Панель оптимизации для форматов PNG — 8 (a), PNG — 24 (б) и WBMP (в)
Как видно из рисунка, специфических настроек они не имеют, а имеющиеся полностью совпадают с описанными выше.
Содержание раздела

Forekc.ru
Рефераты, дипломы, курсовые, выпускные и квалификационные работы, диссертации, учебники, учебные пособия, лекции, методические пособия и рекомендации, программы и курсы обучения, публикации из профильных изданий