Окно Animation Shop содержит следующие
Окно Animation Shop содержит следующие основные элементы, предназначенные для выполнения определенных функций. Строка Title Bar (Заголовок окна) является стандартной и включает значок Animation Shop, название приложения и имя файла активной анимации, а также стандартные кнопки Windows для управления окном. Ниже расположена Menu Bar (Строка меню) с заголовками раскрывающихся меню команд. Рабочая область окна (Workspace) предназначена для размещения панелей инструментов и палитр. В ней также размещаются окно Frames (Кадры), в котором отображаются кадры различных анимаций, и окно Play (Воспроизведение) для воспроизведения активной анимации. Строка Status Bar (Строка состояния) внизу окна информирует о свойствах активной анимации и производимых действиях, а также служит индикатором выполнения при открытии файла анимации или выполнении рендеринга. При работе с инструментами рисования на ней отображаются также координаты (х и у) нахождения указателя мыши в кадре анимации.
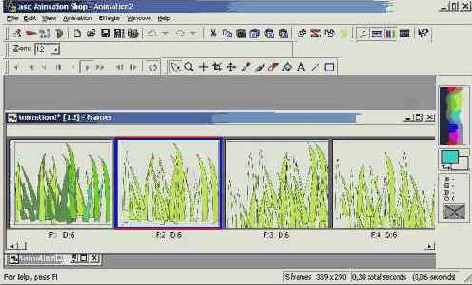
Рис. 2.1. Окно Animation Shop с анимацией
Окно Frames (Кадры) отображает последовательность кадров анимации и позволяет выполнять редактирование каждого кадра. Выделенные кадры отмечаются в нем синей рамкой, а текущий кадр — красными штрихами (цвета, используемые для выделения, могут быть установлены и другие). В режиме предварительного просмотра анимации появляется специальное окно Play (Воспроизведение), в котором она и демонстрируется. При остановке демонстрации это окно закрывается.
Стандартная панель инструментов (Toolbar) содержит 25 командных кнопок, вызывающих наиболее употребительные команды. Tool palette (Палитра инструментов) по умолчанию располагается слева и содержит 12 кнопок различных инструментов. При активизации инструмента форма указателя мыши изменяется. Для отключения инструмента активизируется первая кнопка Arrow (Стрелка). Большинство инструментов рисования и закрашивания требуют, чтобы компьютер работал в режиме True Color. Палитра цветов (Color palette), расположенная справа, позволяет выбирать нужный цвет и информирует о его параметрах. Дополнительно можно вывести панель VCR Control (Управление воспроизведением), кнопки которой будут доступны только при отображении окна Play (Воспроизведение).
Панель Style bar ( Панель атрибутов) позволяет задавать параметры для активного инструмента палитры инструментов. Поэтому параметры, представленные на ней, изменяются с выбором инструмента. Раскрывающийся список выбора масштаба доступен на ней практически постоянно. Он позволяет выбрать отношение от 1:24 до 32:1, то есть уменьшение до 24 раз или увеличение до 32 раз по отношению к заданному размеру анимации.
Для выделения кадров предназначена первая кнопка палитры инструментов Arrow (Стрелка). Чтобы выделить один кадр, достаточно щелкнуть на нем. Для выделения группы последовательных кадров следует щелкнуть на первом из них и, удерживая клавишу Shift, щелкнуть на последнем. Если кадры расположены произвольно, то после выделения первого из них удерживают клавишу Ctrl и щелкают на последующих. При случайном выделении лишнего кадра в этом случае повторным щелчком выделение с него можно снять.
Выделить сразу все кадры анимации можно по команде Edit > Select All (Правка > Выделить все). Выбор команды Edit > Select None (Правка > Снять выделение) снимает выделение со всех кадров.
Кроме выделения инструмент Arrow (Стрелка) позволяет перемещать содержимое кадра в другой кадр методом перетаскивания с помощью мыши. Если при этом удерживать клавишу Ctrl, то будет выполнено копирование содержимвго в другой кадр.
Перемещение или копирование кадра или группы выделенных кадров в свободную область окна Animation Shop позволяет создать новую анимацию и открывает для нее новое окно Frames (Кадры).
Инструмент Zoom (Масштаб) позволяет изменять размер кадров в окне Frames (Кадры). Выделение этого инструмента меняет вид курсора на лупу. Щелчок левой кнопки мыши на кадре увеличивает масштаб на одно значение, а правой кнопки — уменьшает его. Текущее значение масштаба отображается на панели стилей в списке Zoom (Масштаб).
Инструмент Registration Mark (Регистрационная метка) дает возможность указать определенную позицию на каждом кадре анимации, позволяя использовать в этой позиции другие инструменты. Данная метка может быть удалена в любой момент и не оказывает действия при воспроизведении анимации или ее печати. Активизация этого инструмента сопровождается появлением на панели атрибутов следующих параметров: раскрывающегося списка Mark Style (Вид метки), задающего три размера перекрестия (Small Cross — 10 пикселов, Medium Cross — 20 пикселов, Spanning Cross — весь кадр), флажка Auto Color (Автоматический цвет) — для изображения перекрестия цветом, отличным от цветов, выделенных на палитре. Удалить перекрестие с изображения можно только щелчком на кнопке Clear (Очистить), расположенной также на панели атрибутов.
При перетаскивании выделенных кадров из одной анимации с отмеченной позицией в другую следует удерживать нажатой клавишу Shift, чтобы привязать отметки друг к другу. Это дает возможность точно позиционировать объекты при создании комбинированной анимации.
Инструмент Crop (Обрезка) позволяет одновременно сократить размер всех кадров анимации, что уменьшит также размер результирующего файла. Активизация этого инструмента приводит к появлению на панели атрибутов трех кнопок: Options (Параметры), Crop (Обрезать) и Clear (Очистить).
Задать область обрезки можно несколькими способами. С помощью мыши центр курсора помещается в какой-либо из углов создаваемого прямоугольного контура, и при нажатой левой кнопке мыши контур рисуется в текущем кадре. Нарисованный контур появится во всех кадрах анимации. Для точного задания размеров прямоугольного контура можно щелкнуть на кнопке Options (Параметры) панели атрибутов.
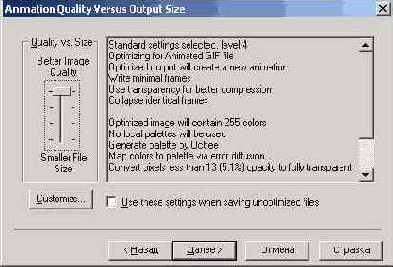
Рис. 2.2. Установка параметров размера кадра при обрезке
В открывшемся окне Crop Options (Параметры обрезки) определяют область обрезки, задавая в полях Left (Слева), Right (справа), Тор (Вверху) и Bottom (Внизу) нужные значения. Кнопка этого окна Surround the opaque area (Вокруг непрозрачной области) автоматически обрезает кадр по размеру, охватывающему все непрозрачные пикселы анимации. Другая кнопка, Surround the animated area (Вокруг области анимации), позволяет создать прямоугольник обрезки, охватывающий все изменяющиеся пикселы во всех кадрах. В обоих cлучаях полях ввода области Current cropping rectangle (Текущий прямоугольник обрезки) появятся новые значения, соответствующие заданному режиму (рис. 2.2). Вызвать окно Crop Options (Параметры обрезки) можно также, выполнив двойной щелчок на кнопке Crop (Обрезка) палитры инструментов.
Удалить нарисованный контур до выполнения обрезки можно щелчком на кнопке Clear (Очистить) панели атрибутов. Чтобы выполнить обрезку по размерам заданного прямоугольника, следует щелкнуть на кнопке Crop (Обрезать), расположенной на панели атрибутов. Это приведет к изменению размеров всех кадров анимации. Сразу после выполнения обрезки ее можно отменить, выбрав команду Edit > Undo (Правка > Отменить) либо одноименную кнопку панели инструментов.
Инструмент Mover (Перемещение) позволяет перемещать содержимое внутри кадра. При этом та часть изображения, которая выходит за границы кадра, обрезается. Для строго горизонтального перемещения следует при этом удерживать нажатой клавишу Ctrl, а для вертикального — Shift.
Инструмент Dropper (Пипетка) позволяет задавать активные цвета на палитре. При его наведении на образец палитры цветов или на элемент изображения в области палитры Current Color (Текущий цвет) отображаются числовые параметры данного цвета (значения красного, зеленого, синего и прозрачности). Чтобы сделать цвет основным, на нем щелкают левой кнопкой мыши. Щелчок правой кнопкой мыши выберет этот цвет как фоновый.
Выбранные цвета будут показаны в области палитры Active Colors (Активные цвета).
Активизировать инструмент Dropper (Пипетка) можно также, удерживая нажатой клавишу Ctrl во время работы с такими инструментами, как Registration Mark (Регистрационная метка), Paintbrush (Кисть), Eraser (Ластик), Flood Fill (Заливка), Text (Текст), Line (Линия) и Shape (Фигура). Инструмент Paintbrush (Кисть) позволяет рисовать на изображении, придавая курсору мыши вид кисти. На панели атрибутов можно задать для этого инструмента следующие параметры: масштаб с помощью раскрывающегося списка Zoom (Масштаб), размер кисти в поле Width (Ширина), определяющий ее диаметр (величина от 1 до 200). Рисование основным цветом выполняется при нажатой левой кнопке мыши, а фоновым — правой кнопке. При необходимости создания отрезков прямых линий следует щелкнуть в точке начала отрезка (левой кнопкой для выбора основного цвета или правой для выбора фонового), затем, удерживая клавишу Shift, перевести курсор в точку конца отрезка и снова щелкнуть соответствующей кнопкой мыши.
Инструмент Eraser (Ластик) удаляет пикселы из кадра, заменяя их цветом, ранее выбранным для холста. Используя этот инструмент, на панели стилей можно задать масштаб с помощью раскрывающегося списка Zoom (Масштаб) и размер ластика величиной от 1 до 200 в поле Width (Ширина). Стирание отрезков прямых линий может быть выполнено теми же приемами, что и их создание с помощью инструмента Paintbrush (Кисть).
Инструмент Flood Fill (Заливка) заполняет цветом области в кадре. Для него на панели атрибутов устанавливается тип пикселов заливки с помощью раскрывающегося списка Match Mode (Режим соответствия) (при выборе RGB value (значение RGB), Hue value (значение оттенка) или Brightness value (значение яркости) заменяют только пикселы соответствующего типа; значение None (Нет) заливает цветом все пикселы кадра). В поле Tolerance (Допуск) задается расстояние от курсора, в пределах которого пикселы изображения изменяют свой цвет. Возможный диапазон значений от 0 (только один пиксел изменяется, соответствующий перекрестию курсора) до 200 (изменяются все пикселы одноцветной области). Установка флажка Canvas Color (Цвет холста) позволяет выполнить заливку не основным или фоновым цветом, а цветом холста, заданным для всей анимации (если указан прозрачный цвет, то пикселы заменяются прозрачными).
Инструмент Text (Текст) позволяет добавить к отдельным кадрам текст без его анимации. В отличие от других инструментов параметры для этого инструмента задаются не на панели атрибутов, а в специальном диалоговом окне Add Text (Добавление текста). После набора текста и выбора всех требуемых параметров окно закрывается щелчком на кнопке ОК и курсор с привязанным к нему текстом появляется в1 кадре. Позиционируя курсор, щелчком мыши переносят текст в кадр.
Инструмент Line (Линия) позволяет рисовать как прямые линии, так и кривые Безье (Bezier Curves). Для создания прямых линий на панели стилей в раскрывающемся списке Line Туре (Тип линии) выбирают значение Normal (Обычная), а в поле Width (Ширина) задают величину от 1 до 100, определяющую толщину линии. Помещая курсор в начало линии, нажимают кнопку мыши и перемещают его в точку окончания линии, где кнопку отпускают. Если при рисовании удерживать нажатой клавишу Shift, то линия будет иметь фиксированный наклон с шагом 45°. Для сглаживания изображения наклонной прямой устанавливают флажок Antialias (Сглаживание).
Для рисования кривых линий на панели стилей в раскрывающемся списке Line Type (Тип линии) выбирают значение Bezier (Кривая Безье) и устанавливают флажок Antialias (Сглаживание) для сглаживания изображения кривой. Чтобы создать кривую, курсор устанавливают в точку ее начала и щелкают кнопкой мыши, затем его перемещают в конечную точку и производят второй щелчок. Затем вне кривой нажимают кнопку мыши и, перемещая курсор, меняют форму линии. Повторяя это действие еще раз, можно добиться получения кривой нужной формы. Например, для получения S-образной кривой изменять форму линии следует поочередно с разных сторон.
Инструмент Shape (Фигура) используется для создания прямоугольников, квадратов, эллипсов и окружностей. Нужный тип изображения выбирается на панели стилей из раскрывающегося списка Shape (Фигура). В раскрывающемся списке Style (Стиль) задают значение Filled (Заливка) для фигуры, залитой цветом, либо значение Outlined (Контур) для изображения контура фигуры. В последнем случае в поле Outline Width (Толщина контура) определяют толщину линии обводки (от 1 до 100). Для сглаживания неровностей устанавливают флажок Antialias (Сглаживание). Рисование прямоугольника и квадрата выполняется от одного из углов к противоположному. Рисование круга и эллипса выполняется от центра фигуры. Цвет обводки или заливки определяется кнопкой мыши, с помощью которой выполнялся рисунок.
Цветовая палитра
Существует несколько методов представления цвета на экране монитора. Два основных из них используются инструментами Animation Shop. Это модели RGB и HSB. В табл. 2.1 представлены параметры для этих методов, задающие различные цвета.
Таблица 2.1. Параметры моделей RGB и HSB
| Цвет |
RGB |
HSB(HSL) |
||||
| Параметры | Параметры | |||||
| Red | Green | Blue | Hue | Sat | Light | |
| Красный |
255 | 0 | 0 | 0 | 240 | 120 |
| Оранжевый |
255 | 128 | 0 | 20 | 240 | 120 |
| Желтый |
255 | 255 | 0 | 40 | 240 | 120 |
| Зеленый |
0 | 255 | 0 | 80 | 240 | 120 |
| Голубой |
0 | 255 | 255 | 120 | 240 | 120 |
| Синий |
0 | 0 | 255 | 160 | 240 | 120 |
| Фиолетовый |
255 | 0 | 255 | 200 | 240 | 120 |
Цветовая модель HSB (HSL) разработана с максимальным учетом особенностей восприятия цвета человеком. Она описывается тремя компонентами: оттенком (Hue), насыщенностью (Saturation) и яркостью (Brightness, иногда ее обозначают Lightness).
Цветовой тон (оттенок — Hue) характеризует положение данного цвета на цветовом круге. Красный цвет принят за нулевое значение, положение остальных цветов характеризуется величиной угла между данным тоном и красным. Для чистых спектральных цветов достаточно этого параметра. Однако цвет может быть осветлен (уменьшена его насыщенность) или затемнен (уменьшена яркость).
Насыщенность (Saturation — Sat) характеризует монохроматичность цвета. Для чистых спектральных цветов его величина максимальна. Чем меньше насыщенность, тем светлее цвет. При нулевой насыщенности чистый спектральный цвет становится белым.
Яркость (Brightness — Light) имеет максимальное значение для чистых спектральных цветов. При снижении яркости цвет становится темным. При нулевой яркости любой цвет превращается в черный.
Электронная цветовая палитра по предназначению подобна палитре художника, но включает гораздо большее число цветов (рис. 2.3). Электронная палитра состоит из определенного числа ячеек, каждая из которых содержит отдельный цветовой тон. Конкретная цветовая палитра соотносится с определенной цветовой моделью, так как ее цвета созданы на основе цветового пространства этой модели. Но если в цветовой модели можно воспроизвести любой из описываемых ею цветов, то цветовая палитра содержит ограниченный набор цветов, называемых стандартными.
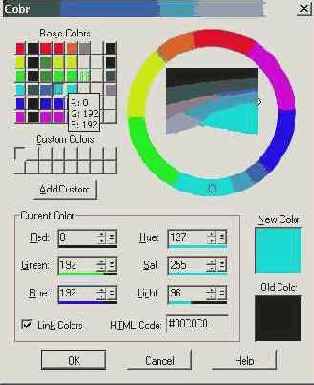
Рис. 2.3. Окно Color для выбора цвета
Состав цветовых палитр RGB зависит от выбранного цветового разрешения, то есть количества бит, сохраняющих информацию об одном пикселе, — 24 бита (True Color), 16 бит (High Color) или 8 бит. В последнем случае цветовая палитра называется индексной, потому что каждый цветовой оттенок кодируется одним числом, которое выражает не цвет пиксела, а индекс (номер) цвета. Таким образом, к файлу цветного изображения, созданного в индексной палитре, должна быть приложена сама палитра, так как программе обработки компьютерной графики неизвестно, какая именно палитра была использована при его создании.
Изображения, подготавливаемые для публикации в Интернете, принято создавать в так называемой безопасной палитре («web-safe» palette) цветов. Она является вариантом
рассмотренной выше индексной палитры. Но так как файлы изображений в Web-графике должны иметь минимальный размер, необходимо было отказаться от включения в их состав индексной палитры. Для этого была принята единая фиксированная палитра цветов, названная безопасной, то есть обеспечивающая правильное отображение цветов на любых устройствах (и в программах), поддерживающих единую палитру. Безопасная палитра содержит всего 216 цветов, что связано с ограничениями, накладываемыми требованиями совместимости с компьютерами, не относящимися к классу IBM PC.
Для создания цветов, отсутствующих в индексной палитре, применяют специальный метод Error Diffusion Dithering. Это метод имитации (Dithering), в котором передача цветного полутона в точечном изображении, отсутствующего в стандартной палитре, достигается за счет перемежающихся пикселов двух или более доступных цветов. Оптическое смешение цветов в глазу зрителя, не имеющего возможности рассмотреть отдельно смежные пикселы, создает иллюзию присутствия на рисунке цвета, на самом деле отсутствующего в палитре. Для цветов, сильно отличающихся от цветов палитры, эта техника приводит к созданию зернистых изображений.